Казалось бы, что сложного в том, чтобы перевести документ из формата Word в pdf?
Однако, не так давно с удивлением для себя обнаружил, что определенные тонкости способны значительно усложнить выполнение данной задачи.
В представленной статье я решил сделать краткий обзор способов перевода файла Word в pdf и обратно.
Вся сложность, из-за которой ряд способов конвертирования оказались несостоятельными, заключалась в исчезновении некоторых элементов исходного файла и некликабельности ссылок в полученном файле, при том что в Word все эти элементы присутствовали, а ссылки работали как надо.
Раз уж я начал повествование в данной статье именно с конвертирования документа Word в pdf, а не наоборот, то с него и начнем.
Как перевести документ из формата Word в pdf?
Мне известны по крайней мере 3 способа конвертирования документа Word в pdf, а именно:
- Использование онлайн-сервисов;
- Использование виртуального pdf-принтера;
- Использование специального плагина для Word.
Каждый из них рассмотрим подробнее.
Использование онлайн-сервисов
В интернете существует немало сервисов, предоставляющих возможность конвертирования Word в pdf, найти их не составит труда, достаточно лишь в поисковой системе ввести запрос «word в pdf онлайн бесплатно».
Мы рассмотрим порядок использования данного способа на примере сервиса http://convertonlinefree.com/, главная страница которого выглядит следующим образом:
Для конвертирования документа первым делом его нужно загрузить, для чего нажимаем кнопку Выберите файл в окне сервиса:
И указываем его местоположение на компьютере:
Осталось лишь нажать кнопку Конвертировать:
После чего запустится процесс конвертирования, который, как информирует сервис, может занять несколько минут.
По окончании данного процесса полученный файл должен автоматически загрузиться (в зависимости от настроек используемого браузера) в папку для загрузок по умолчанию.
Данный способ довольно удобен, занимает незначительное количество времени и не требует установки на ваш компьютер дополнительных приложений.
Однако, в случае с моим файлом мной был выявлен значительный недочет данного сервиса: в полученном pdf-файле пропали некоторые элементы из нижнего колонтитула, а также оказались некликабельными некоторые гиперссылки.
Данное обстоятельство заставило искать альтернативный способ конвертации Word в pdf.
Использование виртуального pdf-принтера
Виртуальный pdf-принтер представляет из себя приложение, доступное из окна принтеров, позволяющее конвертировать документы Word в ряд форматов, в том числе и в pdf.
Использование данного приложения напоминает процесс распечатывания документов с использованием принтера, только результатом действий является создание файла заданного формата.
Рассмотрим принцип конвертирования документов с использованием виртуального pdf-принтера на примере приложения PDFCreator. Скачать данное приложение можно здесь.
После скачивания устанавливаем его, в результате чего на компьютере должен появиться дополнительный принтер:
Конвертировать документ будем прямо из Word, для чего выбираем меню Файл → Печать, в появившемся окне из списка принтеров выбираем PDFCreator, задаем необходимые настройки для будущего файла (выбираем страницы, которые должны быть в полученном файле, задаем параметры форматирования листа и т.д.) и нажимаем Печать:
Далее появится окно, в котором доступен ряд настроек, в том числе выбор формата. Для каждого из данных форматов, в свою очередь, можно определять параметры, отвечающие за качественные показатели файла на выходе.
Предлагаю оставить все как есть (по умолчанию на выходе получим именно pdf) и нажать кнопку Save:
Останется лишь определить имя и место для сохранения файла, после чего нажать Сохранить:
Недостатком данного способа конвертирования документа Word в pdf явились некликабельные гиперссылки в полученном файле, что было неприемлемо для меня и я продолжил поиски оптимального способа перевести файл в нужный мне формат.
Использование специального плагина для Word
Чтобы воспользоваться данным способом нам понадобится специальный плагин для Word, который можно найти и скачать в интернете.
После скачивания данный плагин останется установить и можно переходить к конвертированию документа Word в pdf.
Для этого откройте нужный документ в Word и нажмите Файл → Сохранить как:
В появившемся окне задайте имя будущего файла, в выпадающем списке Тип файла выберите pdf, при необходимости измените настройки, доступные после нажатия на кнопку Параметры, и нажмите Сохранить:
Полученный pdf-файл полностью меня устраивает: все ссылки в нем кликабельны, не пропал ни один элемент, все отображается именно так, как и в исходном файле.
Таким образом, рассмотрев данные 3 способа конвертирования документа Word в pdf, я могу сделать вывод, что наиболее приемлемым на мой взгляд является способ, предусматривающий использование специального плагина для Word.
Во второй части статьи мы рассмотрим обратный процесс, то есть конвертирование документа из формата pdf в Word.
Как перевести документ из формата pdf в Word?
Рассмотрим 2 способа конвертирования документа из формата pdf в Word, а именно:
- Использование специального конвертера;
- Использование программы распознавания текста.
Начнем по порядку.
Использование специального конвертера
В качестве такого конвертера будем использовать приложение Free PDF to Word Doc Converter, скачать которое можно здесь.
После установки конвертера открываем его, появится окно следующего вида:
Далее нужно выбрать pdf-файл для конвертирования. Для этого нажимаем кнопку Browse:
И указываем местоположение файла:
По умолчанию файл на выходе будет сохраняться туда же, откуда был взят исходный. Однако, приложение предоставляет возможность задать любой другой путь для сохранения файла (раздел Output Doc file).
Также существует возможность определить какие страницы исходного файла будут конвертированы, задать тип шрифта, используемого в файле на выходе и некоторые другие настройки. Я оставляю все как есть, и для запуска процесса конвертирования файла нажимаю Convert to Word Document:
Осталось открыть появившийся файл и посмотреть, является ли текст в нем читабельным, ведь он может выглядеть вот так:
Исправить данное положение вещей можно, в зависимости от установленной на вашем компьютере версии пакета MS Office, разными способами:
- MS Office 2007 и более поздние версии — с помощью online-декодера;
- MS Office 2003 и ранее — выбрать в главном меню Word пункт Сервис → Исправить поврежденный текст и в появившемся окне выбрать язык документа русский (Россия).
На этом перевод документа из формата pdf в формат документа Word с помощью специального конвертера завершен.
Теперь рассмотрим более универсальный способ, предусматривающий использование специальной программы, способной распознавать текст.
Использование программы распознавания текста
Программа ABBYY FineReader является довольно известной и пользуется значительной популярностью для целей распознавания текста.
Именно на ее примере мы и рассмотрим процесс конвертирования файла pdf в формат документа Word.
Первым делом в главном окне программы нужно выбрать в меню Процесс → Открыть и распознать:
Далее указываем местоположение файла, который собираемся конвертировать:
Начнется процесс конвертирования, результатом которого станет появление в окне программы как исходного документа, так и результата конвертирования.
Выглядит данное окно следующим образом:
Далее нужно сохранить результат в формате документа Word, для чего в главном меню находим Процесс → Сохранить результаты → Мастер сохранения результатов:
Появится окно, в котором необходимо выбрать формат сохраняемого файла. Выбираем Microsoft Word и нажимаем Ok:
Готово, файл pdf конвертирован в формат документа Word.
Таким образом, в данной статье мы рассмотрели ряд способов конвертирования документа Word в pdf и обратно.
Каждый из рассмотренных способов обладает своими плюсами и минусами, и какой из них использовать в каждом конкретном случае решать вам.
А какими способами пользуетесь вы? Может быть отличными от представленных в данной статье? Поделитесь в комментариях!
Ну а если вам понадобится объединить несколько файлов pdf в один, то прочтите статью по этой ссылке.
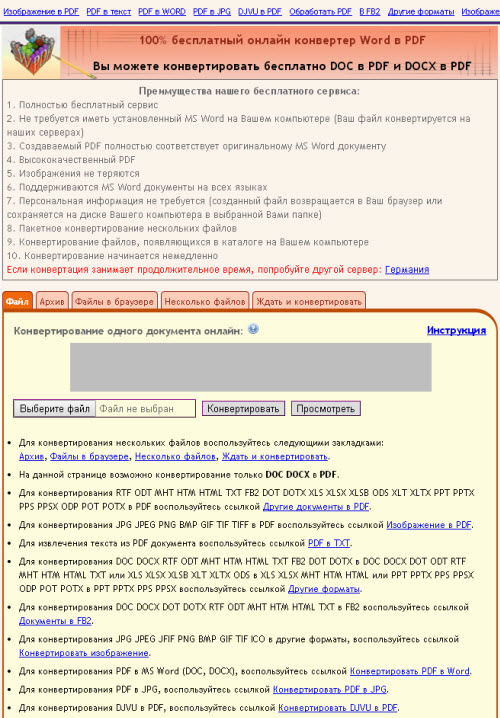
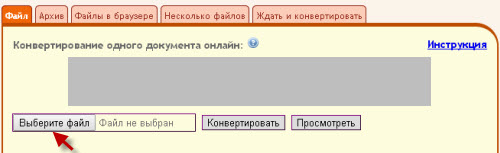
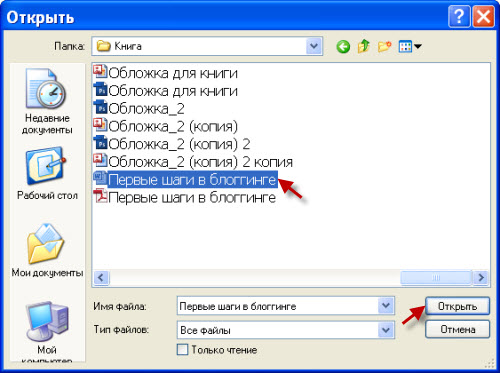
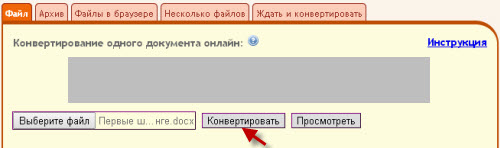

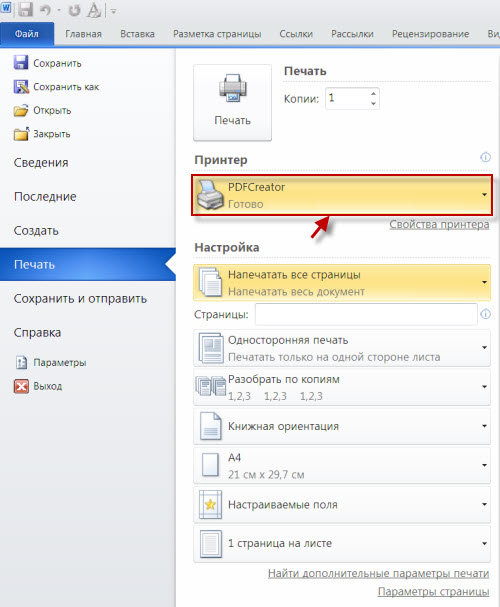
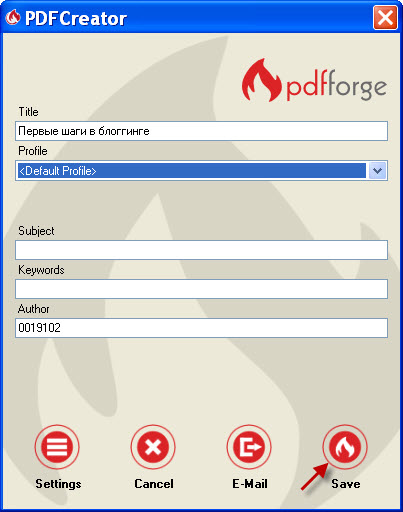
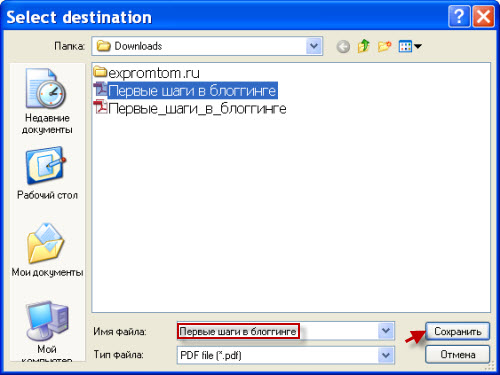
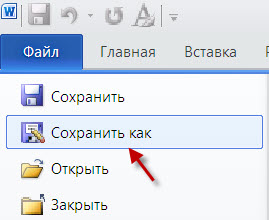
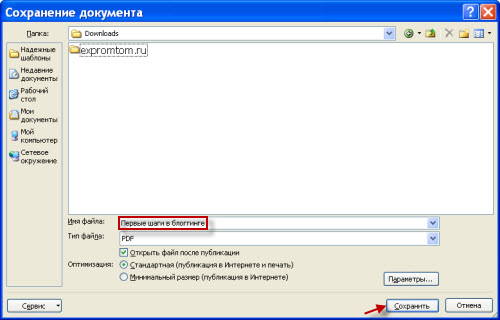
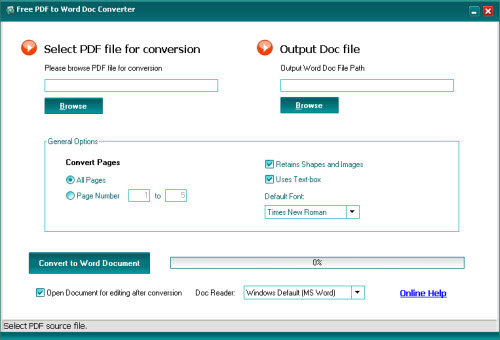

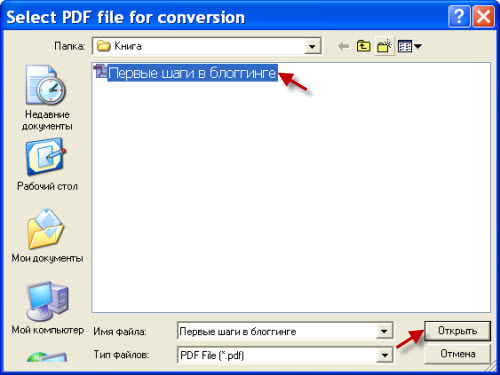

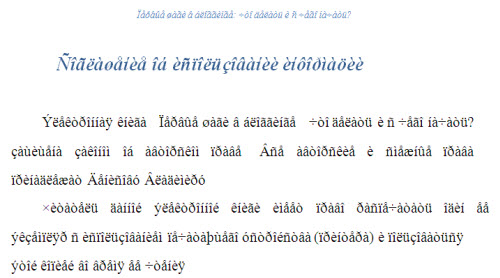


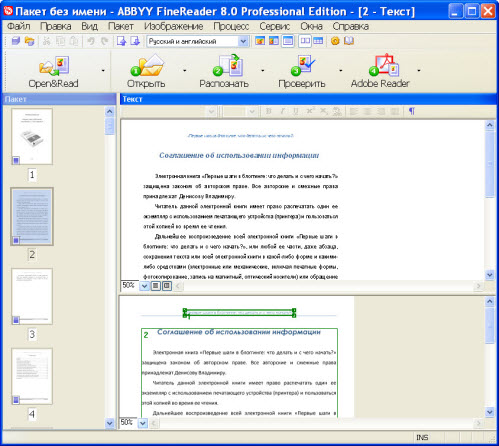


Интересно!А я раньше не слышал ни обо одном способе предоставленном вами в этой статье!У меня есть программа adobe acrobat и с помощью неё я могу очень просто конвентировать файлы в word и обратно с word на pdf! Разве это не проще?
Игорь, согласен, в определенных случаях проще, но не всегда.
Во-первых, не всегда на компьютере установлен акробат, тогда перевести файл с помощью онлайн-сервиса получится быстрее. Во-вторых, как я и говорил в статье, некоторые способы дают не совсем ожидаемый результат и порой некоторые элементы отображаются не так, как хотелось бы. В этом случае полезно знать альтернативные методы конвертирования, которые я и постарался перечислить 😉 !
Владимир, честно говоря, я хотел написать абсолютно другой комментарий, примерно такой же как и ваш ответ на мой! 😮 То есть, хотел написать, что несмотря на то, что есть простое решение этой операции с помощью программы adobe acrobat, по любому всегда полезно знать альтернативные способы, т.к. во первых: не у всех есть эта программа, а во вторых: даже если есть программа, не всегда она может дать ожидаемый результат!
Короче говоря, просто ребёнок мой заплакал и мысль сбилась 😮
Игорь, все нормально, по мне и первый ваш комментарий был вполне хороший 😉 !
Спасибо, Владимир! Интересно было почитать. Просто у меня пока такой необходимости не было, так что я этим особо не интересовался. Зато теперь если понадобится, буду знать где смотреть. 😉
Пожалуйста, Андрей! Надеюсь когда данная необходимость у вас возникнет, то именно мой блог придет на помощь ➡ !
В который раз убеждаюсь в том, что если уже работаешь(развиваешься) в интернете, то нужно быть мастером на все руки и что эти знания когда-нибудь, но обязательно пригодятся!!!! Спасибо за полезную информацию и труд!!!! Я узнала для себя, что как раз и искала.
Пожалуйста, Елена 🙂 ! Рад, что моя статья помогла Вам!
Спасибо Владимир за полезную информацию.Про онлайн сервис не знала, теперь буду знать. А вот со вторым способом знакома.
Татьяна, пожалуйста, пользуйтесь на здоровье 🙂 !
Не совсем понял «Использование специального плагина для Word». Какой-такой плагин? В ворде итак можно сохранить в PDF — файл/сохранить как/тип файла, выбираем пдф. Если это конечно не office 2000 🙂
Антон, по крайней мере в Office 2003 (именно он установлен на моем домашнем ноутбуке) по умолчанию функции сохранения документа в формате pdf не было, появилась после установки специального плагина 🙂
Не удивлюсь, если в более современных версиях данная функция идет уже в базе.
Очень нужная статья для тех кто собирается и нужно создавать документы в PDF формате.